Запись на пробную неделю
2 индивидуальных занятия с носителем языка!
Инструкция по работе в Zoom
На компьютере/ноутбуке
Установка Zoom
Первый способ: незадолго до занятия перейти по ссылке https://zoom.us/, нажать "Войти в конференцию" в верхнем меню, автоматически загрузится подходящее для вашей системы приложение, установить его и зайти на урок по идентификатору конференции. Подробнее
Второй способ: скачать на сайте https://zoom.us/ приложение Zoom во вкладке Ресурсы и установить приложение. Подробнее
Первый способ
Для того чтобы в первый раз войти на урок, достаточно просто перейти по ссылке https://zoom.us/ и нажать "Войти в конференцию" в верхнем меню.
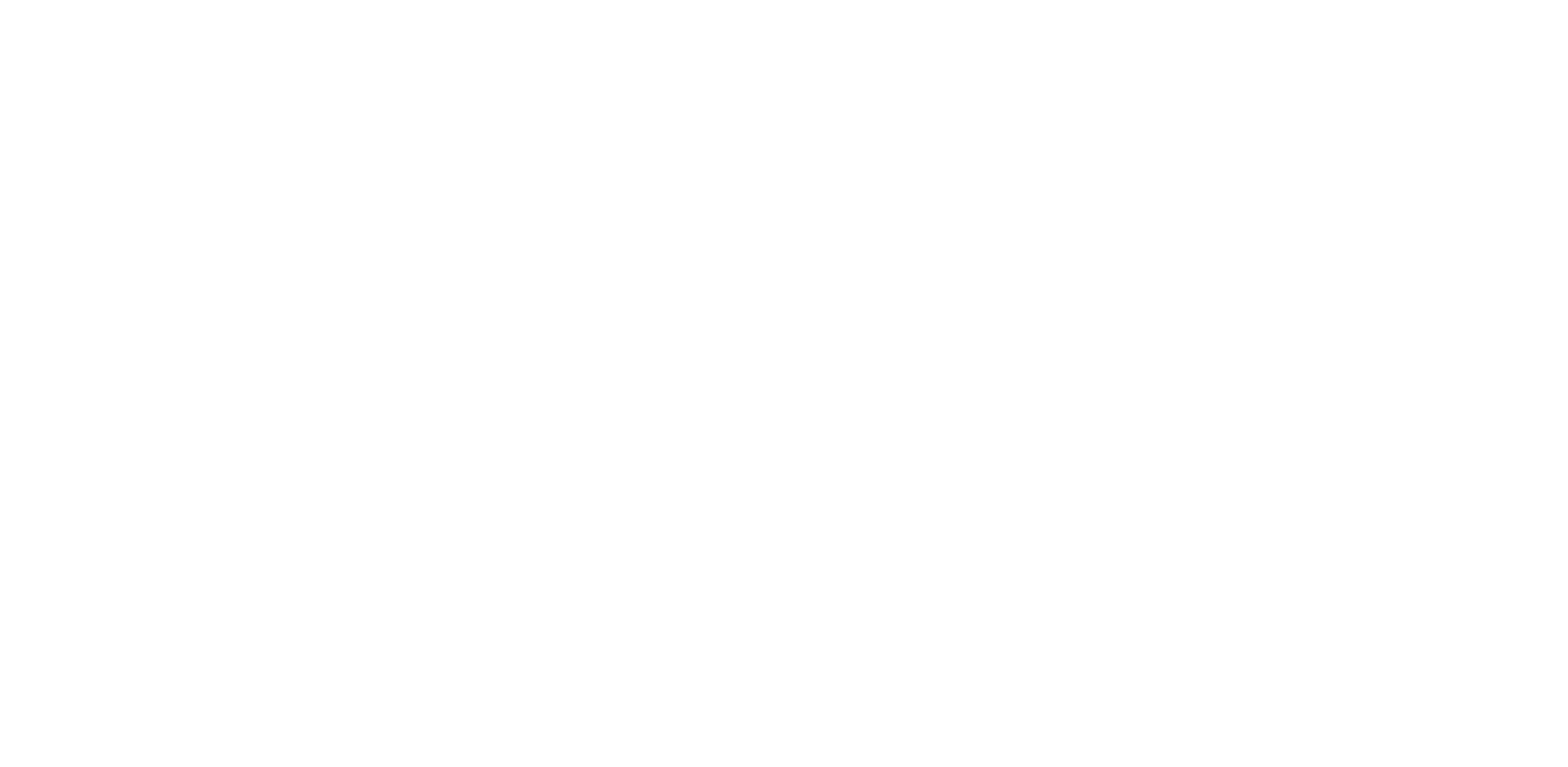
В открывшемся окне следует указать идентификатор конференции, который отправил Вам перед занятием наш менеджер, и нажать "Войти".
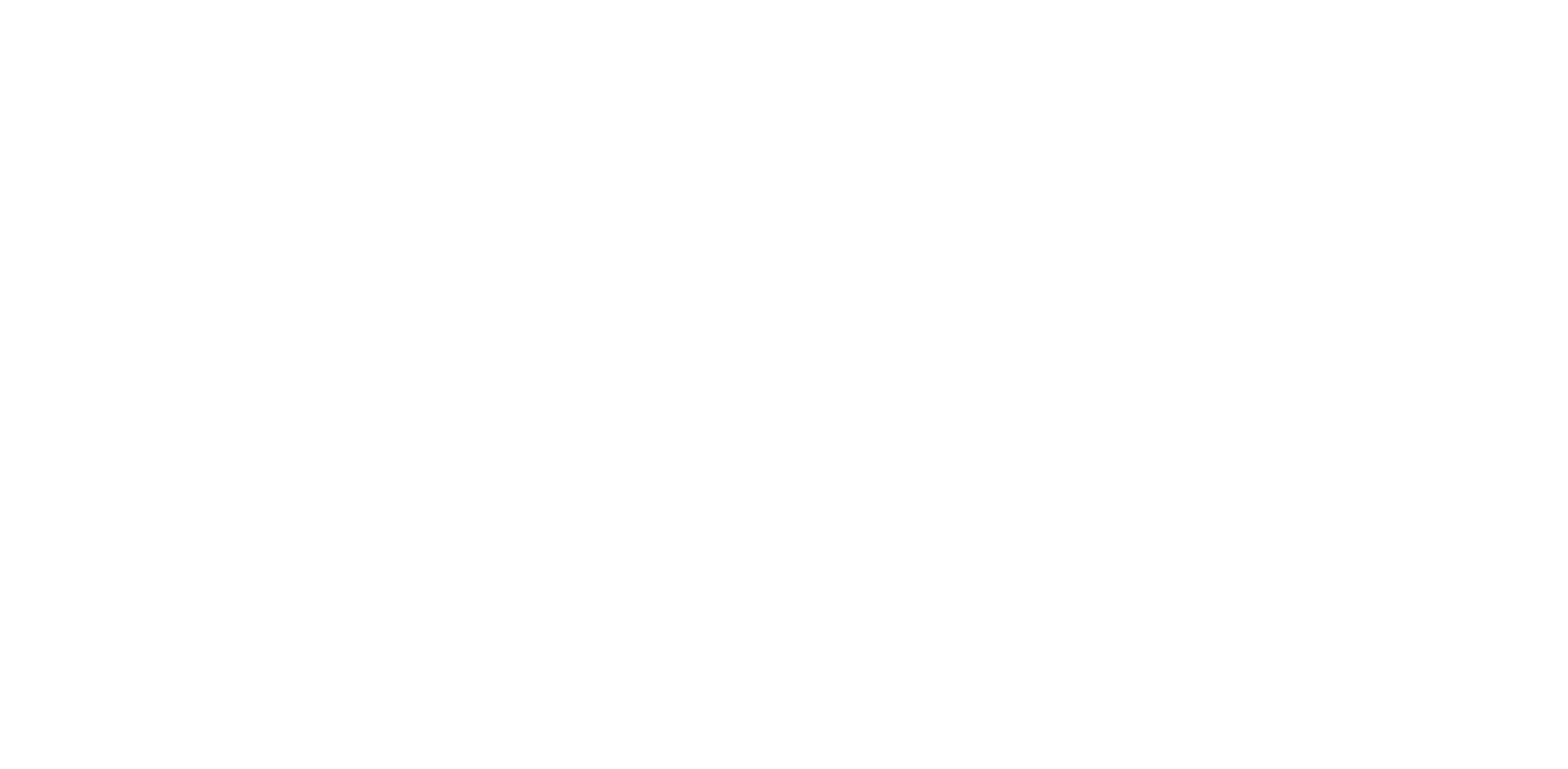
Приложение "Zoom" начнет скачиваться автоматически.
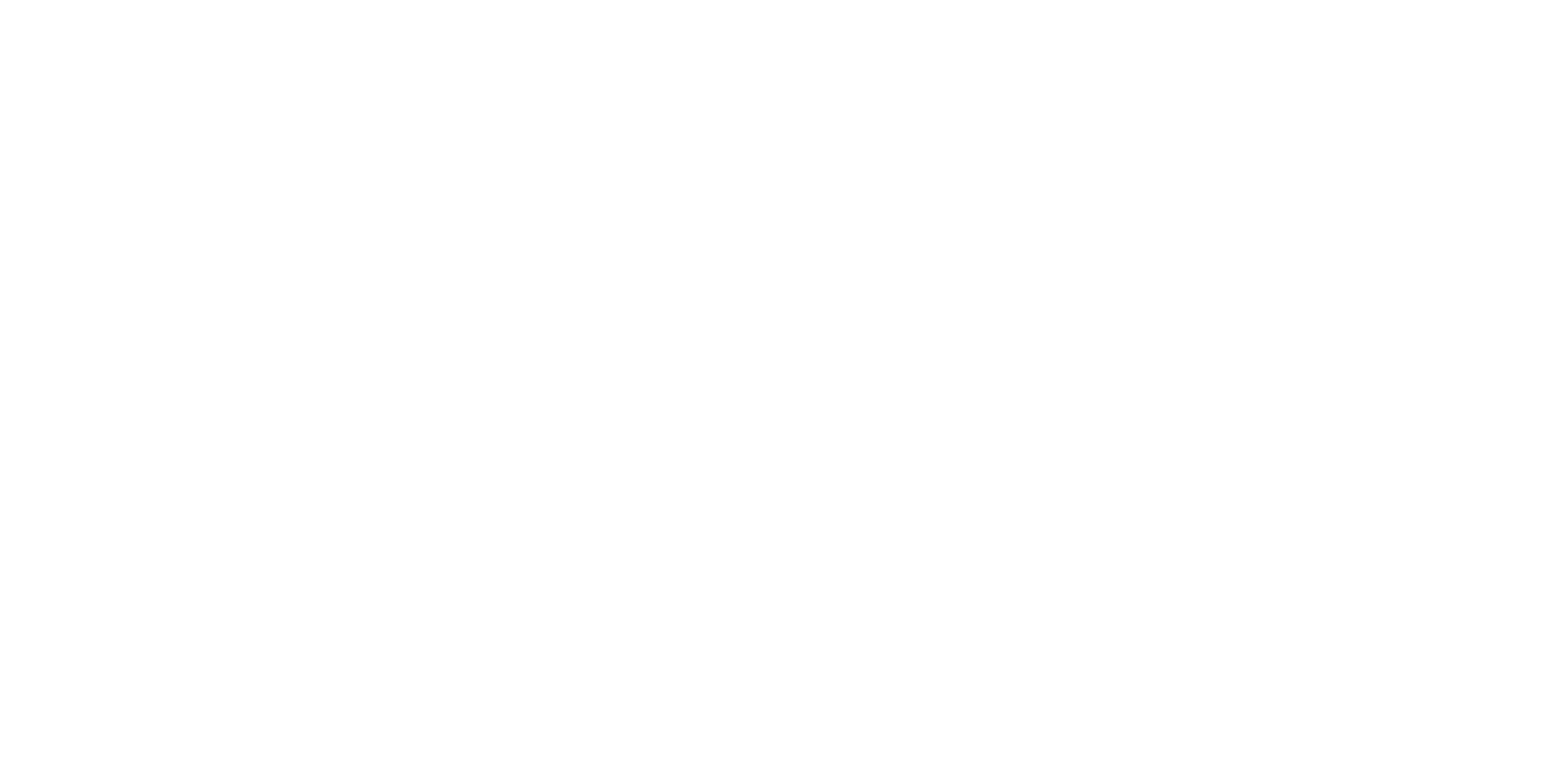
Нажмите на загруженный файл.
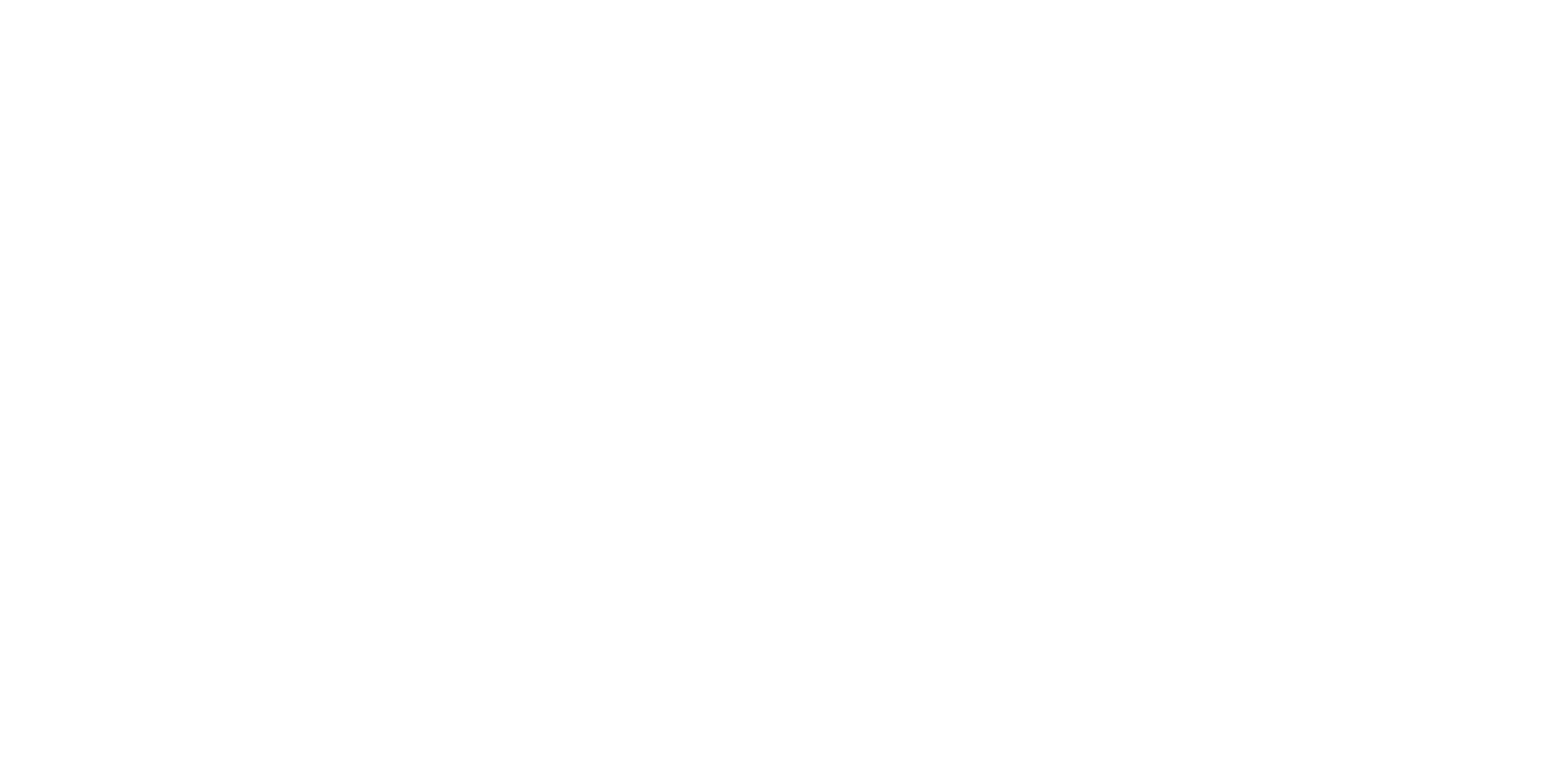
Нажав на файл, начнется установка приложения, которая длится меньше минуты.

После установки приложение откроется автоматически.
В открывшимся окне обязательно введите имя ребенка латинскими буквами. Чтобы не вводить его при каждом посещении занятия, нажмите на галочку "Запомнить мое имя для будущих конференций".
В открывшимся окне обязательно введите имя ребенка латинскими буквами. Чтобы не вводить его при каждом посещении занятия, нажмите на галочку "Запомнить мое имя для будущих конференций".
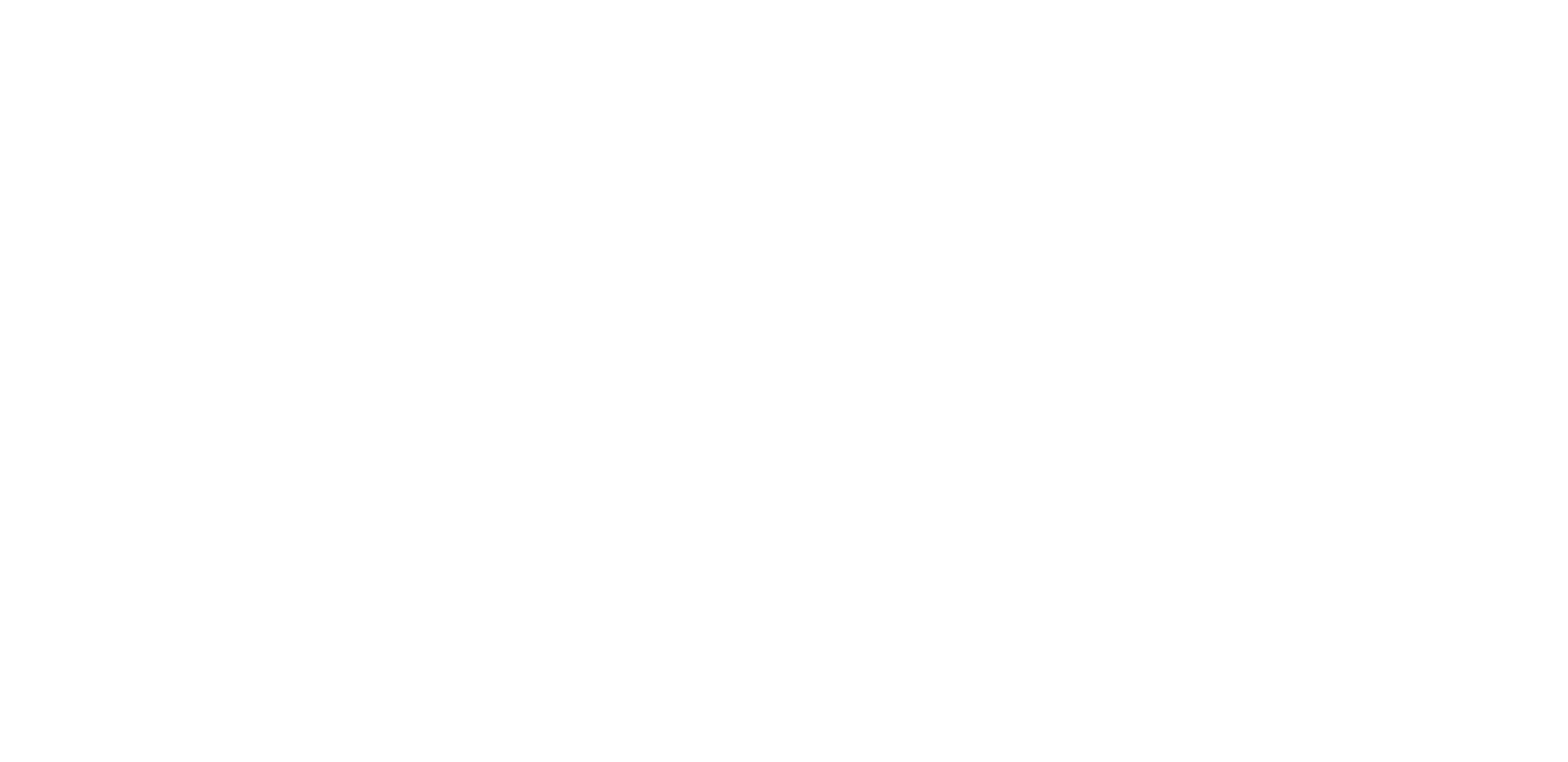
Нажмите "Войти в конференцию".
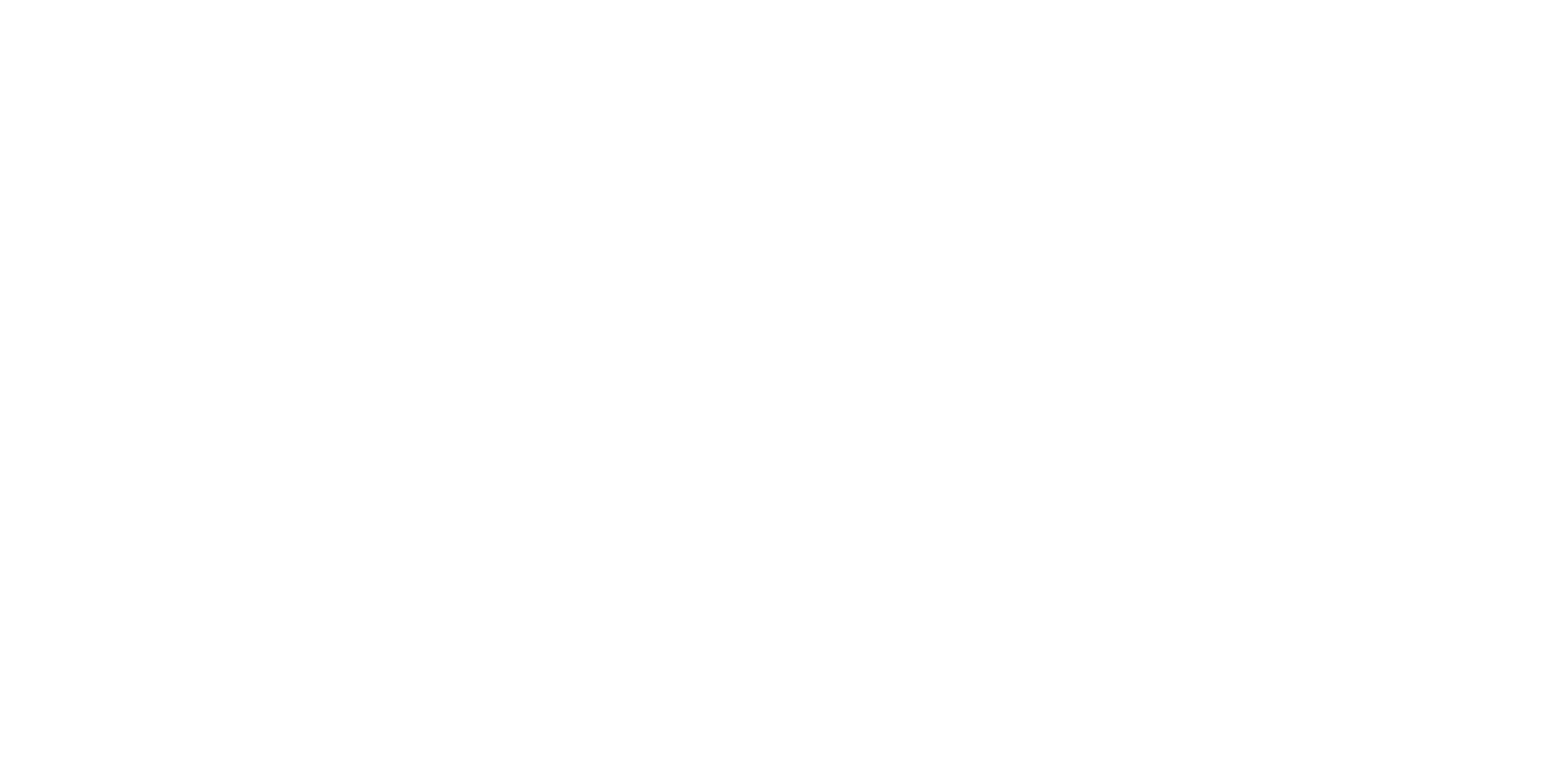
После загрузки появится окошко с предварительным просмотром того, как снимает ваша камера. Нажмите "Подключиться с видео".
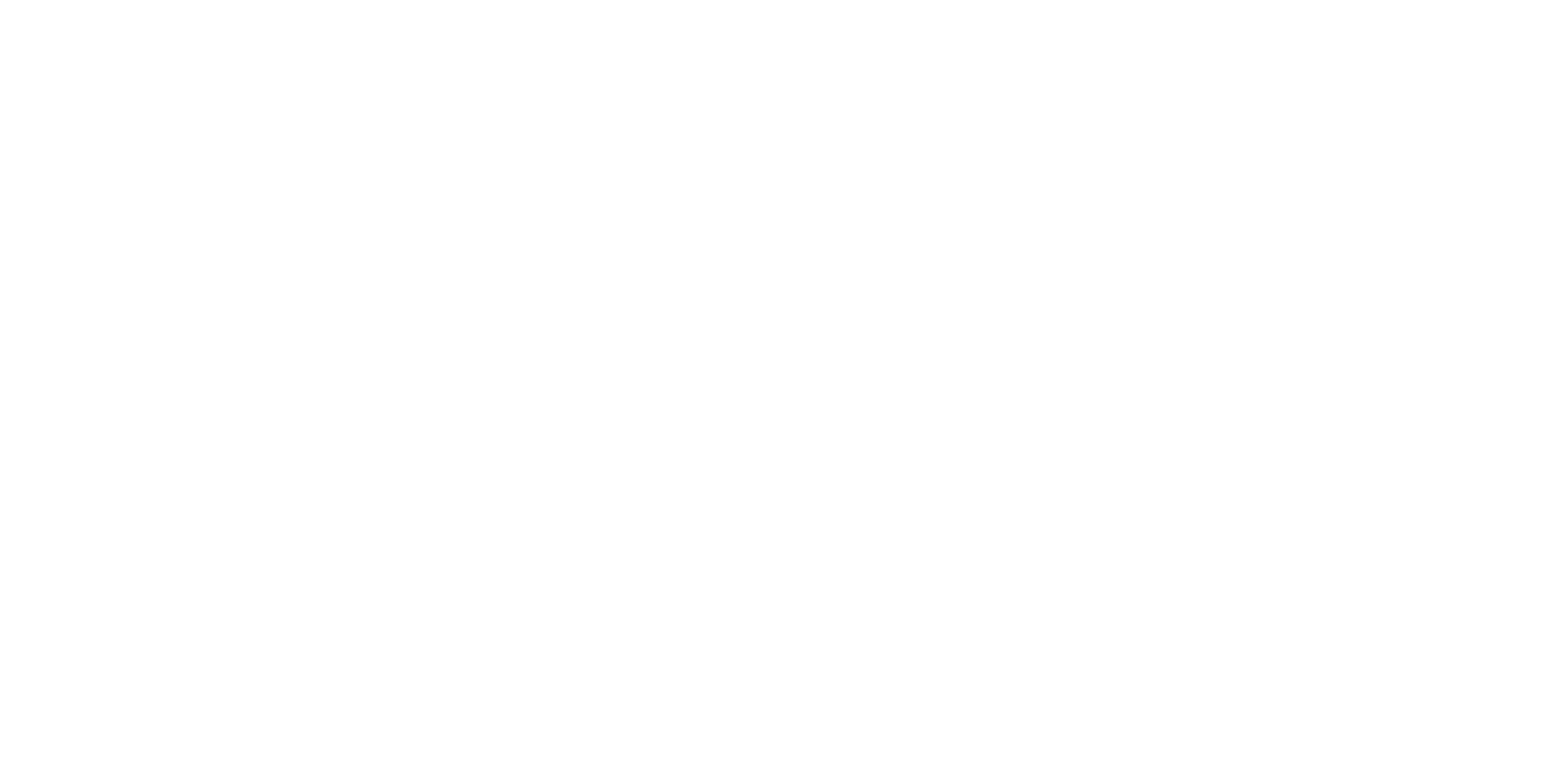
Войдите с использованием звука компьютера. Проверьте внизу, чтобы звук и видео были включены.
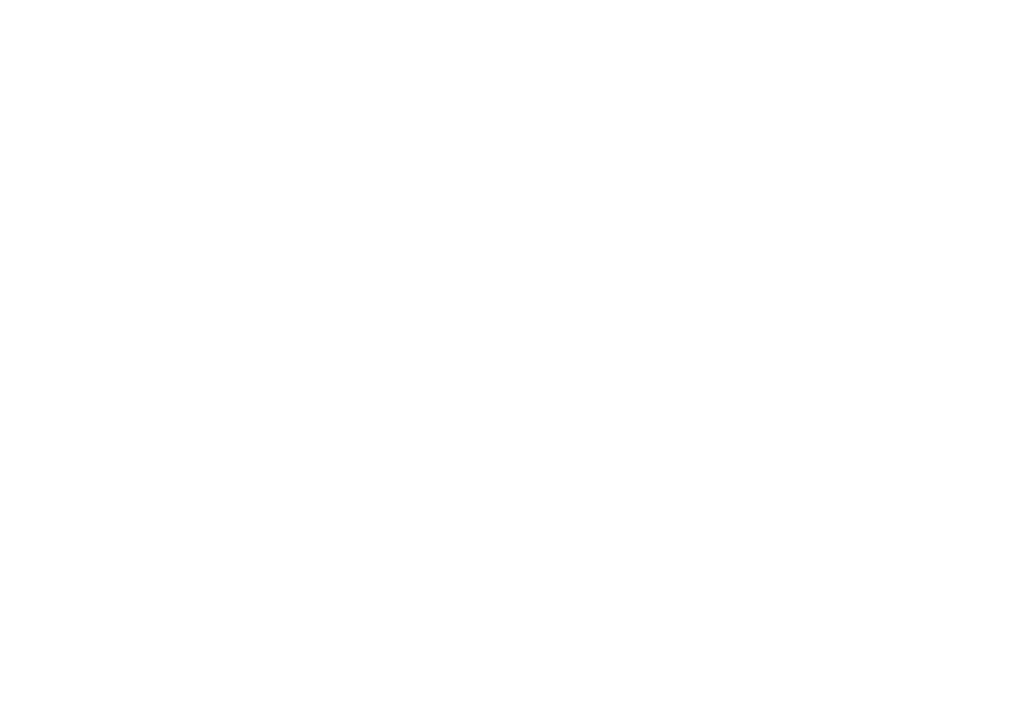
Второй способ
На верхней панели меню нажмите на "Ресурсы" и выберите "Клиент Загрузить Zoom". На данной странице можете выбрать подходящее для вашей систему приложение.
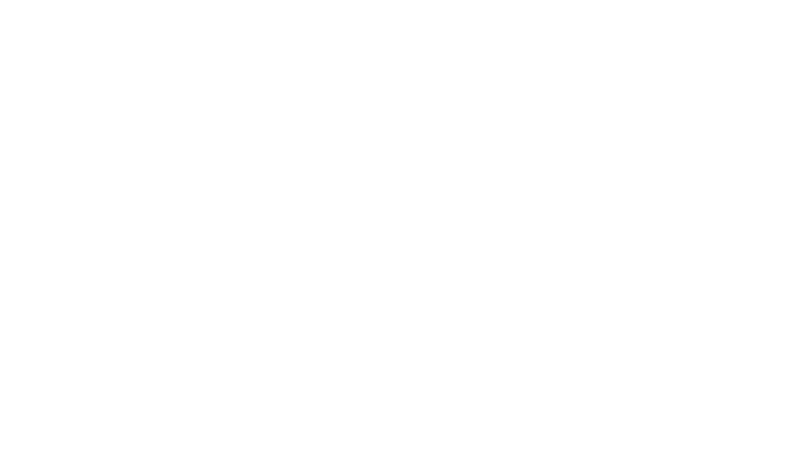
После скачивания установочного файла и его установки, можно войти в конференцию, введя идентификатор конференции и имя ребенка.
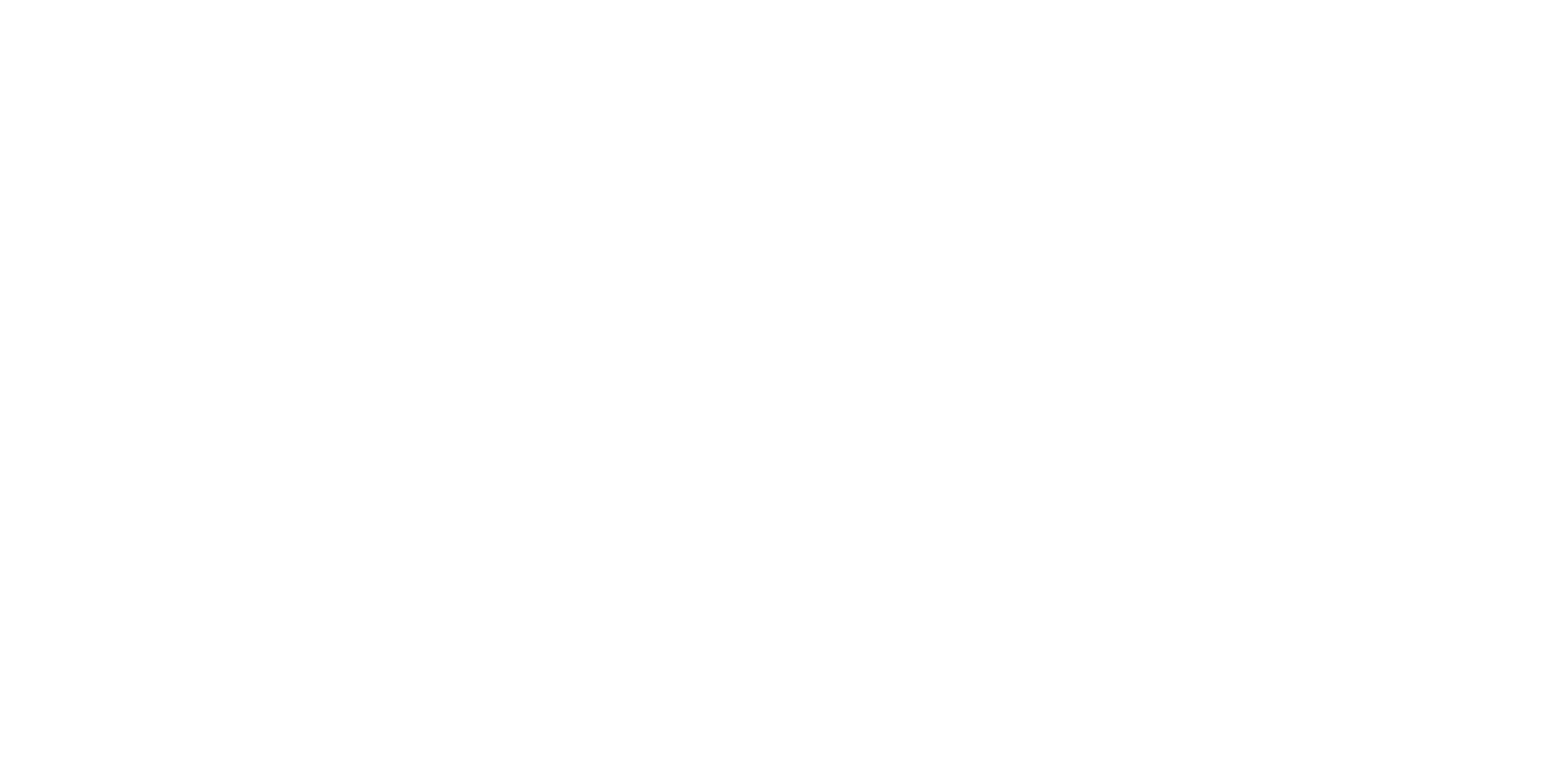
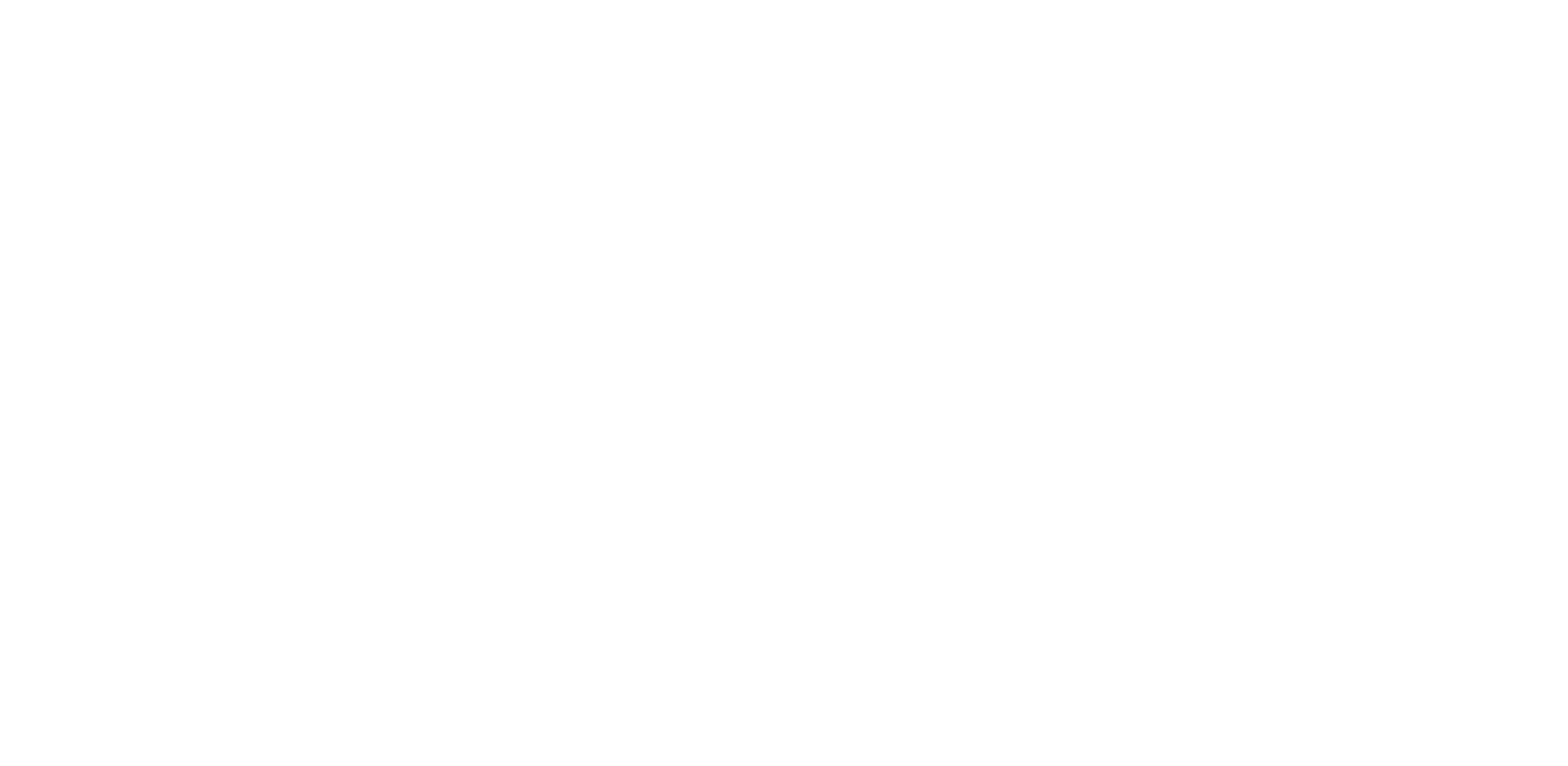
Чтобы учителю было удобно обращаться к ребенку, напишите, пожалуйста, имя латинскими буквами. А чтобы не вводить имя каждый раз, поставьте галочку "Запомнить мое имя для будущих конференций".
Как подключиться к занятию по прямой ссылке
В WhatsApp Вам будет приходить сообщение с кодом доступа в Zoom или с прямой ссылкой на конференцию.
При переходе по ссылке откроется окошко с предложением открыть приложение Zoom. Нажмите на "Открыть приложение "Zoom Meetings". А далее подключитесь с использованием видео и звука на вашем компьютере или ноутбуке.
При переходе по ссылке откроется окошко с предложением открыть приложение Zoom. Нажмите на "Открыть приложение "Zoom Meetings". А далее подключитесь с использованием видео и звука на вашем компьютере или ноутбуке.

По завершению урока нажмите на красную кнопку "Выйти", а затем подтвердите свой выход, нажав на копку "Выйти из конференции".
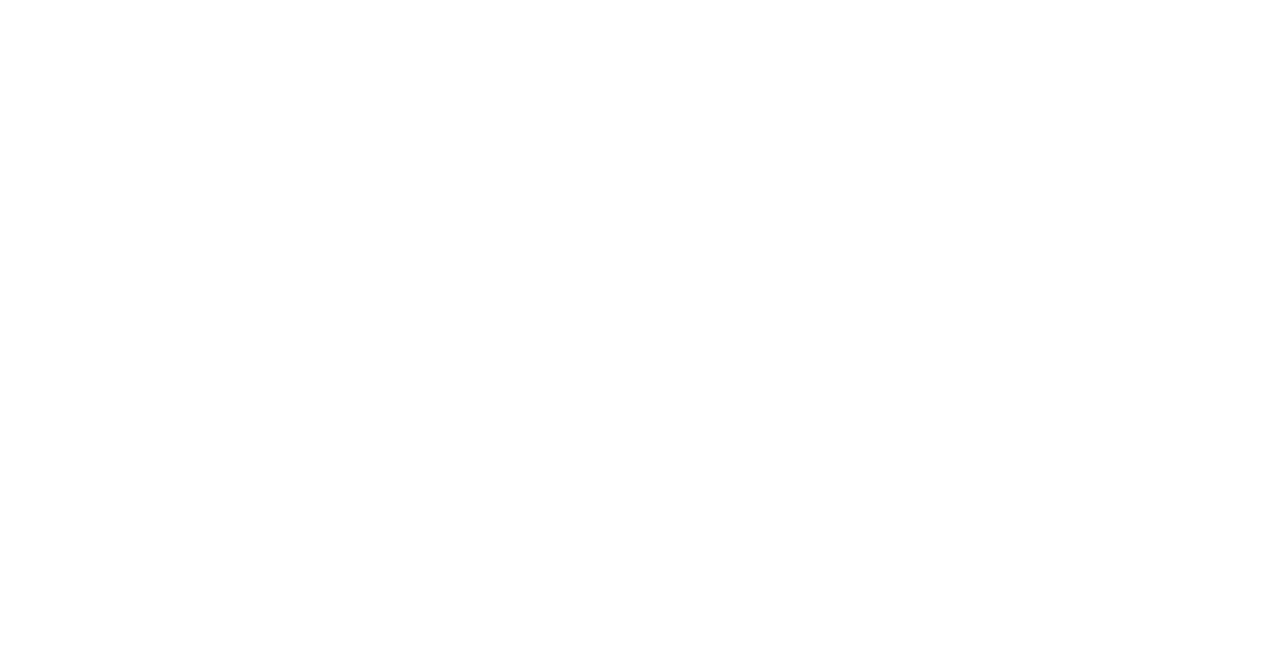
Как работать с панелью инструментов в Zoom на компьютере/ноутбуке?
Пожалуйста, покажите ребенку, как открыть и пользоваться панелью инструментов.
В некоторых заданиях нужно, чтобы ребенок что-то выделил, нарисовал, написал. Чтобы отобразить панель инструментов, нажмите "Настройки просмотра" и выберите "Комментировать".

Ниже представлены все инструменты и их функциональные возможности.
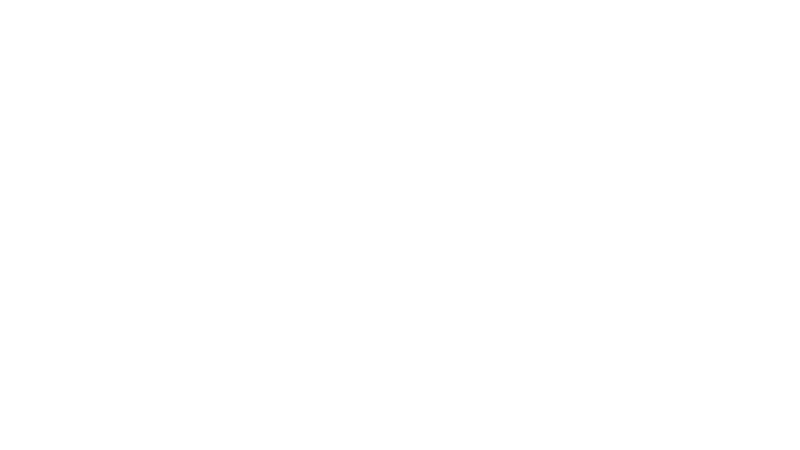
С планшета/телефона
Установка Zoom - App Store
1. Зайдите в App Store
2. Введите в поиске "Zoom"
3. Найдите Zoom Cloud Meetings и установите его
Или нажмите ниже, чтобы перейти на страницу для скачивания приложения в App Store
Скачать Zoom Cloud Meetings в App Store
Посещать занятия можно по прямой ссылке или по коду доступа. Подробнее здесь.
2. Введите в поиске "Zoom"
3. Найдите Zoom Cloud Meetings и установите его
Или нажмите ниже, чтобы перейти на страницу для скачивания приложения в App Store
Скачать Zoom Cloud Meetings в App Store
Посещать занятия можно по прямой ссылке или по коду доступа. Подробнее здесь.


Установка Zoom - Google Play
1. Зайдите в Google Play
2. Введите в поиске "Zoom"
3. Найдите Zoom Cloud Meetings и установите его
Или нажмите ниже, чтобы перейти на страницу для скачивания приложения в Google Play
Скачать Zoom Cloud Meetings в Google Play
Посещать занятия можно по прямой ссылке или по коду доступа. Подробнее здесь.
2. Введите в поиске "Zoom"
3. Найдите Zoom Cloud Meetings и установите его
Или нажмите ниже, чтобы перейти на страницу для скачивания приложения в Google Play
Скачать Zoom Cloud Meetings в Google Play
Посещать занятия можно по прямой ссылке или по коду доступа. Подробнее здесь.


Как работать с панелью инструментов в Zoom на планшете/телефоне


Как подключиться к занятию по прямой ссылке на планшете/телефоне
В WhatsApp вам будет приходить сообщение с кодом доступа в Zoom или с прямой ссылкой на конференцию.
При переходе по ссылке приложение Zoom откроется автоматически. Введите имя латинскими буквами, а далее подключитесь с использованием видео и звука.
При переходе по ссылке приложение Zoom откроется автоматически. Введите имя латинскими буквами, а далее подключитесь с использованием видео и звука.


Также можно заходить и по коду конференции. Для этого:
1. Откройте приложение
2. Нажмите "Войти в конференцию"
3. Введите идентификатор конференции (он будет указан в сообщении) и имя ребенка латинскими буквами (обязательно!)
4. Нажмите "Войти" и подключитесь со звуком и видео.
1. Откройте приложение
2. Нажмите "Войти в конференцию"
3. Введите идентификатор конференции (он будет указан в сообщении) и имя ребенка латинскими буквами (обязательно!)
4. Нажмите "Войти" и подключитесь со звуком и видео.


Ниже выделен идентификатор конференции в самом сообщении (код доступа в Zoom).

По завершению урока нажмите на красную кнопку "Выйти", а затем подтвердите свой выход, нажав на копку "Выйти из конференции".


